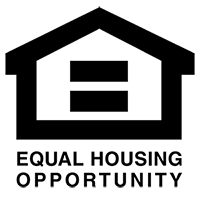Wholesale File Workflow
Wholesale File Workflow

1. STARTING A NEW LOAN IN THE TPO CONNECT PORTAL
The Broker logs into the VIP TPO Connect Portal and selects “ADD NEW LOAN” from the Portal top menu bar. You can start a loan by uploading a Fannie Mae 3.2 format loan file, import a loan by referencing the DO Casefile ID number, or enter a loan manually. Click here to go to the VIP Broker Portal. For instructions on how to log into the Broker Portal and import a FNM 3.2 file, click here. If the loan is imported from the DO Casefile ID number, it will import the loan data, the credit report and the DO Findings. You can skip steps 2 and 3.
The Broker logs into the VIP TPO Connect Portal and selects “ADD NEW LOAN” from the Portal top menu bar. You can start a loan by uploading a Fannie Mae 3.2 format loan file, import a loan by referencing the DO Casefile ID number, or enter a loan manually. Click here to go to the VIP Broker Portal. For instructions on how to log into the Broker Portal and import a FNM 3.2 file, click here. If the loan is imported from the DO Casefile ID number, it will import the loan data, the credit report and the DO Findings. You can skip steps 2 and 3.
2. ORDERING OR RE-ISSUING THE CREDIT REPORT
Broker orders credit (or imports existing credit report) by selecting “Order/Reissue Credit” from the Portal menu. The credit report can be viewed by clicking on “View Credit Report” button. Click the “Import Liabilities” button to import the debts into the loan application. For instructions on how to order or re-issue credit, click here.
Broker orders credit (or imports existing credit report) by selecting “Order/Reissue Credit” from the Portal menu. The credit report can be viewed by clicking on “View Credit Report” button. Click the “Import Liabilities” button to import the debts into the loan application. For instructions on how to order or re-issue credit, click here.
3. ORDERING DESKTOP UNDERWRITER (DU) OR LOAN PRODUCT ADVISOR (LPA)
Broker then runs Desktop Underwriter (DU) or Loan Product Advisor (LPA) by selecting “Order DU or Order LPA” from the Portal menu. For instructions on how to order run DU, click here.
Broker then runs Desktop Underwriter (DU) or Loan Product Advisor (LPA) by selecting “Order DU or Order LPA” from the Portal menu. For instructions on how to order run DU, click here.
4. ORDERING INITIAL DISCLOSURES
Broker gets the file ready for initial LE Disclosures by selecting “LOAN ESTIMATE FEE MANAGEMENT” and entering the fees for this loan. Also, the Broker is to complete and upload a completed Wholesale Submission Form within 24 hours of application. To download the Wholesale Submission Form, click here. The Broker then selects “Save and Request Loan Estimate” from the LOAN ESTIMATE FEE MANAGEMENT screen, which will notify VIP Wholesale to send out the Loan Estimate (LE) and initial disclosure package to your borrower(s).
Broker gets the file ready for initial LE Disclosures by selecting “LOAN ESTIMATE FEE MANAGEMENT” and entering the fees for this loan. Also, the Broker is to complete and upload a completed Wholesale Submission Form within 24 hours of application. To download the Wholesale Submission Form, click here. The Broker then selects “Save and Request Loan Estimate” from the LOAN ESTIMATE FEE MANAGEMENT screen, which will notify VIP Wholesale to send out the Loan Estimate (LE) and initial disclosure package to your borrower(s).
5. SUBMITTING LOAN
When the Broker has gathered all of the income, asset and other documentation and is ready for the loan to be underwritten, all submission package needs to be uploaded. Select “DOCUMENTS” from the Portal menu and select “+Add Document”. Choose “INITIAL LOAN BROKER FULL SUBMISSION PACKAGE”, and click on “Browse for files” to upload your submission package. For instructions on how to upload documents, click here.
To complete the submission request, select “Submit Loan” from the Portal menu. If there are any data or documentation items required prior to submission, the system will prompt you to complete them first. After you click on the Update button, you will receive a notification, “Are you sure you want to submit this loan at this time?” If so, click on “Continue”, otherwise click on “Cancel”. For instructions on how to submit a loan, click here.
When the Broker has gathered all of the income, asset and other documentation and is ready for the loan to be underwritten, all submission package needs to be uploaded. Select “DOCUMENTS” from the Portal menu and select “+Add Document”. Choose “INITIAL LOAN BROKER FULL SUBMISSION PACKAGE”, and click on “Browse for files” to upload your submission package. For instructions on how to upload documents, click here.
To complete the submission request, select “Submit Loan” from the Portal menu. If there are any data or documentation items required prior to submission, the system will prompt you to complete them first. After you click on the Update button, you will receive a notification, “Are you sure you want to submit this loan at this time?” If so, click on “Continue”, otherwise click on “Cancel”. For instructions on how to submit a loan, click here.
6. VIEWING CONDITIONS
Once the loan has been underwritten, you can view the conditions that have been added in the Conditions section of the Docs & Conditions page. There you can view condition details and add documents to satisfy the conditions. For instructions on how to view and upload conditions on a loan, click here.
Once the loan has been underwritten, you can view the conditions that have been added in the Conditions section of the Docs & Conditions page. There you can view condition details and add documents to satisfy the conditions. For instructions on how to view and upload conditions on a loan, click here.
7. CHANGE OF CIRCUMSTANCES
After submitting the loan, you may need to change loan information. When certain loan information changes, such as the loan type or loan program, a new disclosure is required. Use the Change of Circumstance action to re-submit the updated loan to the underwriter. For instructions on how to submit a Change of Circumstance on a loan, click here.
After submitting the loan, you may need to change loan information. When certain loan information changes, such as the loan type or loan program, a new disclosure is required. Use the Change of Circumstance action to re-submit the updated loan to the underwriter. For instructions on how to submit a Change of Circumstance on a loan, click here.
8. RESUBMITTING LOAN
After submitting the loan, you may have to provide additional information to VIP Wholesale. Once you have added this new information on the loan file, you can use the Re-Submit action to ensure that the loan is submitted to the underwriter. For instructions on how to submit a loan, click here.
After submitting the loan, you may have to provide additional information to VIP Wholesale. Once you have added this new information on the loan file, you can use the Re-Submit action to ensure that the loan is submitted to the underwriter. For instructions on how to submit a loan, click here.
9. REVIEWING FEES
When the loan receives a Clear to Close, the closing fees will be available for the Broker to view by selecting Fees on the Portal menu. If the fees are correct, select “Accept Fees”. If any of the fees need to be changed prior to the preparation of the Closing Disclosure, select “Reject Fees” and detail the changes in the “Add Comment” section at that bottom of the screen. For instructions on how to review fees, click here.
When the loan receives a Clear to Close, the closing fees will be available for the Broker to view by selecting Fees on the Portal menu. If the fees are correct, select “Accept Fees”. If any of the fees need to be changed prior to the preparation of the Closing Disclosure, select “Reject Fees” and detail the changes in the “Add Comment” section at that bottom of the screen. For instructions on how to review fees, click here.
10. REQUEST CLOSING DOCUMENTS
Broker completes a Closing Document Order Form and uploads it through the Broker Portal. Click here for the Doc Order form.
Broker completes a Closing Document Order Form and uploads it through the Broker Portal. Click here for the Doc Order form.
OTHER ITEMS
PRICING AND LOCKING A LOAN
VIP Mortgage uses the Optimal Blue interface to obtain loan pricing and to lock loans. To learn more about how to price and lock a loan in the TPO Connect Portal, click here.
VIP Mortgage uses the Optimal Blue interface to obtain loan pricing and to lock loans. To learn more about how to price and lock a loan in the TPO Connect Portal, click here.
ORDERING AN APPRAISAL
After the Intent to Proceed has been acknowledged by the borrower(s), an appraisal can be ordered. VIP Mortgage uses Mercury Network to order appraisals. To learn more about ordering an appraisal using the Mercury Network, click here. You will have to contact your Account Executive to obtain your sign-on credentials.
After the Intent to Proceed has been acknowledged by the borrower(s), an appraisal can be ordered. VIP Mortgage uses Mercury Network to order appraisals. To learn more about ordering an appraisal using the Mercury Network, click here. You will have to contact your Account Executive to obtain your sign-on credentials.
ORDERING A 4506-T
VIP Mortgage uses Veri-Tax to order its 4506-Ts. In order to get set up with Veri-Tax, send them a request to obtain sign on credentials. Click here and an email template will be loaded for your to fill out and email to Veri-Tax. If you already have your VIP Mortgage Veri-Tax credentials, click here to be taken to their order website.
VIP Mortgage uses Veri-Tax to order its 4506-Ts. In order to get set up with Veri-Tax, send them a request to obtain sign on credentials. Click here and an email template will be loaded for your to fill out and email to Veri-Tax. If you already have your VIP Mortgage Veri-Tax credentials, click here to be taken to their order website.